iPhoneにおいて、複数のアプリを使うのは当たり前。アプリを起動させっぱなしで、頻繁に切り替えて使う人がいる一方、使わないアプリをまめに終了させている人もいることだろう。 「えっ、アプリって自分で終了できるの?」なんて驚いた、超初心者ユーザーに向けて、まずアプリの終了方法を解説しよう。 iPhone 8以前の機種なら、ホームボタンをすばやく2回押す。iPhone X以降の機種なら、画面下からスワイプしていったん止める(画像左)と、マルチタスク画面に切り替わる(画像中央)。ここで、左右にスワイプして終了させたいアプリを表示させ、上方向に弾くようにスワイプすると、そのアプリが終了する(画像右)。 iPhoneのアプリは一括して終了させるべき? アプリをまめに終了させている人のおもな理由は、「そのほうが、メモリの節約になるでしょ?」や「バックグラウンドで動作していたら、バッテリーのムダ使い」などではないだろうか。確かにそういう話を耳にすることもあるが、本当にそうなのだろうか? 結論から言うと、こういった動作の仕組みをAppleは公開していないので、詳細は誰にもわからない。ただ、Appleの公式サポート文書には、「Appが反応しなくなった場合に限り、強制終了してください」と書かれている。これは、裏を返せば「アプリの動作に問題がなければ、終了させる必要はない」ということだ。 【参考】 iPhone、iPad、iPod touch で App を強制終了する方法(公式) コンピューター全般に言えることだが、起動中のアプリは、その状態を保持するためにメモリを使用するのが一般的だ。一方で、メモリをムダに使用しないように、あまりアクセスがないとOSが判断したら、メモリに書き込まれた情報はいったんストレージに移され、それまで使用していたメモリは解放される。 バッテリーに関しても、アプリが起動中でメモリやストレージに保持されている状態から復帰するのと、イチからアプリが起動するのと比べたら、後者のほうがたくさん電力を消費する。 OSがアップデートを重ね、高度にマネジメントされていることを考えれば、やはり「アプリは起動したままでOK」と考えるべきかもしれない。 でも、やっぱりiPhoneで起動中のアプリを一括終了させたい! iPhoneのアプリは終了させる必要がないことはわかっても、起動中のアプリがあまりに増え過ぎると、切り替えにも手間がかかってしまう。快適に使うための整理術として、iPhoneの起動中アプリをまとめて終了する方法を伝授しよう。 とはいえ、iPhoneの基本機能には、アプリを一括で終了させる方法は存在しない。そこで裏ワザとして紹介したいのが、「4本の指でスワイプして、4つのアプリを同時に終了する」方法だ。 というのも、iPhoneのアプリは1つずつしか終了できないのだが、じつは「同時に終了させられるのは1つだけ」というわけではない。マルチタスク画面には4つのアプリが同時に表示されるので、4本の指で同時に上方向へスワイプすれば、一気に終了できるというわけだ。 ただし、見た目はとてもスマートとは言い難い。「どうしても」という人にだけ、おすすめしたい。
ホームボタンがないiPhone X以降のモデルで、アプリを終了する方法は?|@DIME アットダイム
- IPhoneのマルチタスクをほぼ一括で削除する方法!! | iPhonet
- 14インチのミニベロにおすすめの輪行袋 ギザプロダクツの輪行袋の感想 - ロードバイクのあれこれ(体験談)
- 塾 なし 高校 受験 計画 表
- 以外 の 何者 でも ない
- セブン チョコ マシュマロ 売っ て ない
- 【iPhone SE】アプリの起動と終了のやり方 | iPhone SE 使い方解説
- 使いにくくなった?起動中のアプリをまとめて終了させる方法|iPhone Tips|スーログ
- Iphone 起動 中 アプリ 一括 終了解更
- IPhoneのアプリはまめに終了すべき?起動したままでOK?|@DIME アットダイム
- 三角 関数 の 合成 costa
- IPhoneのバックグラウンドで動いているアプリをまとめて消す方法 - 週刊アスキー
iPhone11/ iOS13でアプリを終了させる方法は以下の通りです。これまでと変わらず直感的な操作ですのでぜひ今回で覚えてしまってください。 画面下にある横棒(ホームインジケータ)を下から上にスワイプ Windows10 では現在起動中のアプリを確認したり終了させることができます。 通常は画面下のタスクバーをみれば起動中のアプリのアイコンが表示されますが、バックグラウンドで動作しているアプリなども確認したいケースもあるかと思います。 ホームボタンが搭載されたiPhoneの場合は、ホームボタンを2回クリックするとAppスイッチャーが起動してアプリのサムネイルを上方向にスワイプするとアプリを終了で … アイフォンのアプリを終了させるには、ホームボタンを押せばワンタッチで可能です。しかしホームボタンを素早く2回押して表示されるマルチタスク画面からアプリを完全に終了しておかないと、別アプリでの挙動がおかしくなったりアイフォン自体が重くなったりと困ることが多いんですよね。 iPhone/iPadアプリを 一気に全部終了させる方法 【iPhone/iPad 使い方の基本】 iPhone/iPadのアプリを終了させる方法・・・は知ってますよね? ★ホームボタンをダブルクリック↓★画面下部にホーム画面とは別枠の「アプリ一覧」画面を表示↓★どれでもいいのでアプリボタンを長押 … iPhoneがフリーズ(固まって)操作が出来なくなる。動作がおかしくなってしまった時に、試したいのが強制再起動になります。こちらでは、iPhone11、iPhone11 Pro、iPhone11 Pro Maxの強制再起動の方法を解説致しま アプリが誤動作を起こした時にiPhone 11シリーズやiPhone XRではどのようにしてアプリを強制終了するのか。本記事ではiPhone 11シリーズやiPhone XRでアプリを強制終了する方法を解説する! 今回はiPhoneXの使い方として、アプリの終了方法やマルチタスクの仕方などについて解説して参ります。iPhoneXからフルスクリーンになり、ホームボタンが廃止されたことで、操作方法が色々と変化しました。 iPhone11/ iOS13でアプリを終了させる方法. 【iPhone / iPad】 起動中のアプリを終了させるにはどうすればいいですか? この質問に対する回答 質問ID:k1391721461 2018年9月20日時点の情報を元に作成されたQ&Aです。 iPhone11、XS、XR 起動中のアプリ(マルチタスク)の見方・停止(強制終了)・切り替え.
iPhone11/iPhone11 Proはアップルが提供する定番のスマートフォン。前モデルから正統進化し、カメラ性能やバッテリーの持ち時間、耐水性能などが注目されています。 さて、今回はそんなiPhone11/iPhone11 Proについて。iPhone11やiPhone11 iOS 2020. 03. 29 スマホサポートライン編集部. 「iPhone XS」でアプリを終了する.
iPhoneの起動中のアプリを終了させる iPhoneのアプリを使った後、どのように 終了 していますか?
iPhone/iPadアプリを 一気に全部終了させる方法 【iPhone/iPad 使い方の基本】 iPhone/iPadのアプリを終了させる方法・・・は知ってますよね? ★ホームボタンをダブルクリック ↓ ★画面下部にホーム画面とは別枠の「アプリ一覧」画面を表示 ↓ ★どれでもいいのでアプリボタンを長押し ↓ ★左上に「−」マークが表示される ↓ ★「−」マークをタップする ↓ ★該当するアプリが終了 これでアプリは1つずつ終了させていくことができます。 これはiOSの「マルチタスク」機能、並行して複数のアプリを動かすことができることを表している画面です。 ・・・が、これって面倒ですよね?? どうにかして 今開いているアプリを一気に終了させる方法はないものか … それが、あるんです!!

2016/01/07 iPhoneやiPadなどiOSを搭載したデバイスでは、複数のアプリを同時に起動し、自由に切り替えることが出来ます。ホームボタンを押すと出てくる、おなじみの機能ですね。 アプリを同時に起動するとiPhoneの動作が遅くなったり、バッテリ消費が早くなったりします。こまめに消すことが、バッテリを長持ちさせる秘訣だったりするのですが、なかなかめんどうですよね。 このエントリーでは、iOSのアプリを一気に消す方法を2つ紹介します。ひとつ目の方法はどなたでも使うことが出来ますが、もう一つの方法は脱獄済みのデバイスでのみ可能な方法です。 では、順に見ていきましょう。 アプリをまとめて終了する方法【標準的な方法】 実は、アプリをまとめて終了する機能は標準では搭載されていません。ホーム画面を2回押し、iPhoneのマルチタスク画面を起動すると、以下のように表示されます。 おそらく、ほとんどの方は指で画面を上にスワイプして順次消しているかと思うのですが、、、実は3本指でスワイプすることで、3つのアプリを同時に終了することが出来ます。 脱獄済みiPhoneならアプリの一括終了が可能に! iPhoneの「脱獄」ってなに? iPhoneでは、Appleの許可したアプリしかインストール出来ないことになっています。そのような制限を解除するのが「脱獄(Jailbreak)」です。Appleが設置した檻の中から、ユーザが逃げ出すイメージですね。 iOSのバージョンによっては脱獄できたり、できなかったりするのですが、最新のiOS9. 2については以下のエントリーを参考にしてみてください。 iOS9. 2脱獄の現状 Jailbreakするとアプリの一括終了が可能に! Jailbreak済みのデバイスでは、通常のAppStoreの他にLydiaという脱獄デバイス向けのAppStoreのような仕組みも利用できるようになります。通常のAppStoreでは公開できないようなアプリが多数公開されています。 この中でも、アプリを一括終了するためには、「Slide2Kill」というアプリをインストールすでばokです。Cydiaで検索すると、「Slide2Kill8」や「Slide2Kill9」のように、末尾の数字がiOSのバージョンになったアプリが見つかりますので、お使いのiOSバージョンに合わせてダウンロード・インストールしてみましょう。 有料のproシリーズもありますが、無料版でも問題ないと思います。 インストール後は、すぐに使えるようになるわけではなく、設定アプリからSlide2Killと進んで、「Enabled(有効)」にチェックを入れる必要があります。 有効になったら、ホーム画面を2度押してアプリスイッチャーを起動しましょう。表示されているウィンドウを上ではなく、下にスワイプするとアプリが一気に終了できます。 標準機能としてぜひ採用して欲しい便利機能!
App が反応しなくなった場合は、その App をいったん終了して、もう一度開き直してみましょう。 App を終了する方法 App を終了した方がいいのは、App が反応しなくなったときだけです。App を終了する方法は、お使いのデバイスやモデルによって異なります。この記事では、iPhone や iPod touch の手順をモデル別にご説明します。iPad で App を終了する方法については、 こちらの記事 を参照してください。 iPhone X 以降 ホーム画面の下部から上にスワイプし、画面の中ほどでそのまま指を止めます。 左右にスワイプして、終了する App を探します。 App のプレビューを上にスワイプして、その App を終了します。 iPhone SE、iPhone 8 以前、iPod touch ホームボタンを 2 回押すと、最近使った App が表示されます。 公開日: 2021 年 03 月 19 日
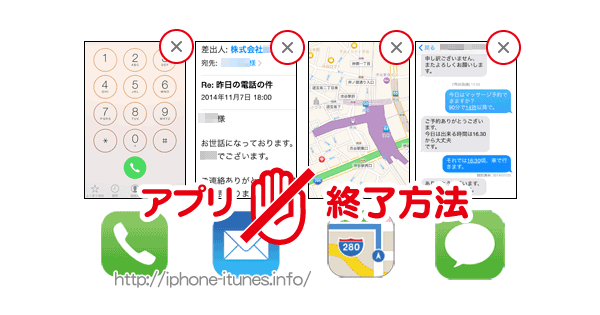
各アプリのバッテリーの消費量をチェックする方法 スリープ状態のアプリを強制的に終了するのはバッテリーを余計に消費してしまいますが、バックグラウンド処理をしているアプリの場合は終了したほうがバッテリーの節約になります。 しかし、どれくらいバッテリーを消費するかはアプリによるので、アプリによっては無理に終了する必要がないこともあります。そこで、アプリを終了する際はどのアプリがどれくらいバッテリーを使っているのかを調べてからにすることにしましょう。 「設定」の項目にある「バッテリー」をタップします。すると、バッテリーに関する設定の画面にいき、アプリ毎のバッテリーの使用状況を確認することができます。 その日一日でたくさんバッテリーを消費しているアプリはもちろん、最近1週間のバッテリーの使用状況を見ることもできるので、どのアプリがバッテリーを消費しているのかがすぐにわかります。 バッテリー消費の大きいアプリは極力バックグラウンド処理をしないようにしましょう。 4. iPhoneでアプリの終了ができない場合の原因と対策 メモリを節約するためにアプリを終了させている…と思っていても、実は勘違いしていてアプリを終了できていないこともあります。ここではそのような場合の原因と対策について説飯います。 1. ホームボタンを一度だけおして終了したと思っている これまで説明してきた通り、アプリを終了させる場合はホーム画面を2回タップしてマルチタスク画面を表示させ、その画面でアプリを上方向にスワイプする必要があります。 しかし、中にはそれを知らずにホームボタンを一度だけ押して終了したと思っている方もいるようです。ホームボタンを一度だけ押した場合はホーム画面に戻りますがアプリは終了していません。 バックグラウンド処理をしないアプリはスリープになるので問題ありませんが、バックグラウンド更新がオンになっているアプリはホームボタンを一度押しただけでは動き続けるので注意しましょう。 また、アプリが終了しているかどうかは、ホーム画面を2回タッチしてマルチタスク画面を表示すれば確認できます。アプリを終了させたと思ったら、念のため再度マルチタスク画面を開いて確認するようにしましょう。 2. 終了させた後、再度アプリを起動させている 当然ですが、終了させたアプリをもう一度タップすればアプリが起動します。なのでアプリを終了させるにはもう一度ホーム画面を2回タップしてマルチタスク画面を表示させる必要があります。 一度終了した後でも、再度アプリを起動した場合はもう一度きちんと終了させるようにしましょう。 まとめ ここまで、iPhoneでアプリを終了させる方法と注意点について説明してきました。 アプリを定期的に終了させることで、メモリが圧迫されるのを抑え、iPhoneの動作が重くなるのを防ぐことができます。もしiPhoneの動作が重い場合は、アプリを終了してみるようにしましょう。また、safariによって貯められるWebデータもiPhoneを遅くする要因の一つですので、こまめに消去するように心掛けましょう。 ただし、バッテリーを長持ちさせたい場合は別です。アプリを終了してもバッテリーは長持ちしませんし、むしろ持ちが悪くなることがあります。そこは注意が必要です。アプリのバッテリーを長持ちさせるには、不要なアプリのバックグラウンド更新をオフにすることが大事です。 せっかくのiPhoneも、動きがもっさりとしてしまうと残念です。正しい設定を行って、iPhoneがサクサク動くようにしましょう。 スポンサーリンク
iPhone Xからホームボタンがなくなりました。その分、ディスプレイが広がって動画やゲームがより楽しめるようになりましたが、ホームボタンがなければ、一体どうやってアプリを終わらせ、ホーム画面に戻るのでしょうか?
みなさんはiPhoneでアプリを使った後、ちゃんと終了させていますか?おそらく、ほとんどの方がアプリを使い終わった、ホームボタンを押してホーム画面に戻る、という操作をしていると思います。しかし、実はそれではアプリを完全には終了させていません。アプリを起動したまま、他のアプリに切り替えているだけなんですね。 このことは、意外と知らない方が多い事実です。バックグラウンドでたくさんのアプリが動いていると、メモリを消費してしまい、iPhoneの動作が遅くなることも。なので、使わないアプリはちゃんと終了させた方がよいでしょう。 iPhoneのアプリを完全に終了させるには、ホームボタンを押すのとは別に方法があります。今回は、起動しているiPhoneのアプリを完全に終了させる方法について詳しく解説します。 スポンサードリンク 1. iPhoneアプリを完全に終了させる方法 1. ホームボタンを2回押し、マルチタスク画面からアプリを一括で終了させる方法 iPhoneアプリを完全に終了させる一般的な方法はアプリを強制終了させる方法です。iPhoneのホーム画面を2回タップすると、マルチタスク画面になり、現在起動しているアプリが一覧で表示されます。 画面を左右にスワイプすることで、起動している別のアプリに切り替えることができます。わざわざホーム画面に戻ってアプリを探さなくても、すぐにアプリを切り替えられるんですね。 このときに、アプリを選択して上側にスワイプすることで、アプリを完全に終了することができます。複数のアプリを一括で終了させる場合は、複数のアプリを複数の指で同時に選択し、スワイプすることで選択したアプリを一括で終了することができます。 2. アプリのアイコンを長押しして、アプリの「-」マークをタップして終了させる方法 ホームボタンを2回タップしてマルチタスク画面を表示してアプリを終了する方法は、搭載しているiOSのバージョンによって若干動作が異なります。上記の方法は新しいiOSの場合で、iOS5やiOS6のような古いバージョンのiOSを搭載している場合は方法が異なります。 古いiOSでは、ホーム画面を2回タップすると、画面下にマルチタスク画面が表示されます。マルチタスク画面で終了したいアプリを長押しするとアイコンが震えだし、左上に「-」マークが表示されます。そのマークをタップすることで、アプリを終了させることができます。 2.